デジタルに強くなる
Zoom背景の設定方法を画像付きでわかりやすく解説!

Zoomとはパソコンやスマホから簡単にオンライン会議ができるシステムです。
広報宣隊でもよくZoomを使用してお客様とお打ち合わせさせていだだいています。
今回はZoomの背景の設定方法について解説します。
ミーティング開始前とミーティング中の2つのケースにおいて、設定方法が異なりますのでそれぞれ設定の仕方を説明します。
ミーティング開始前の背景設定方法
- Zoomを立ち上げます。
2. 右上の「設定マーク」を選択します。
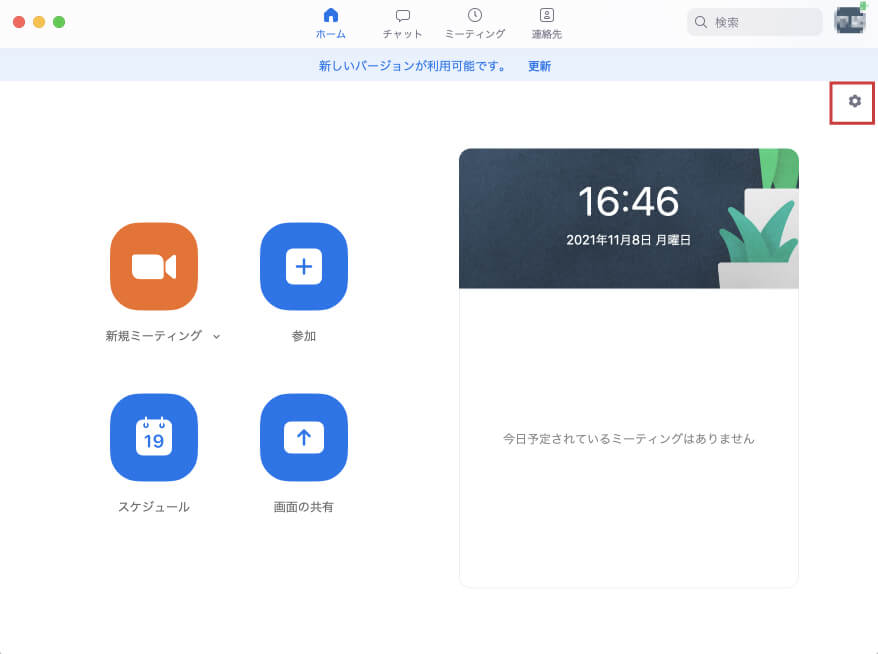
3. 左側のタブから「背景とフィルター」を選択します。
4. カメラ画像の右下の「+マーク」を選択します。
5. 「画像を追加」を選択します。
6. バーチャル背景の画像一覧から追加した画像を選択します。
以上で設定は完了です。
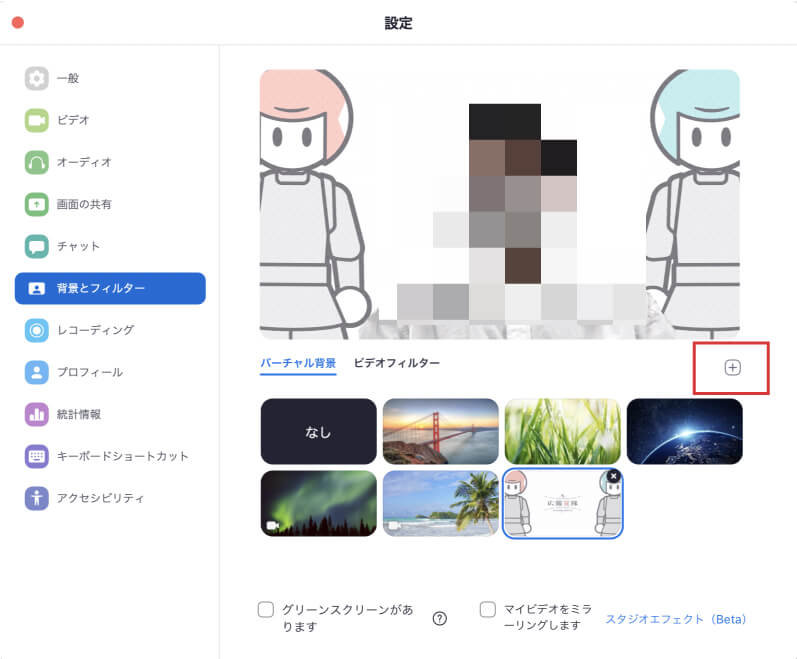
ミーティング中の背景設定方法
- Zoomを立ち上げます。
2. ビデオの停止の隣にある「上を向いた三角マーク」を選択します。
3. 「バーチャル背景」を選択します。
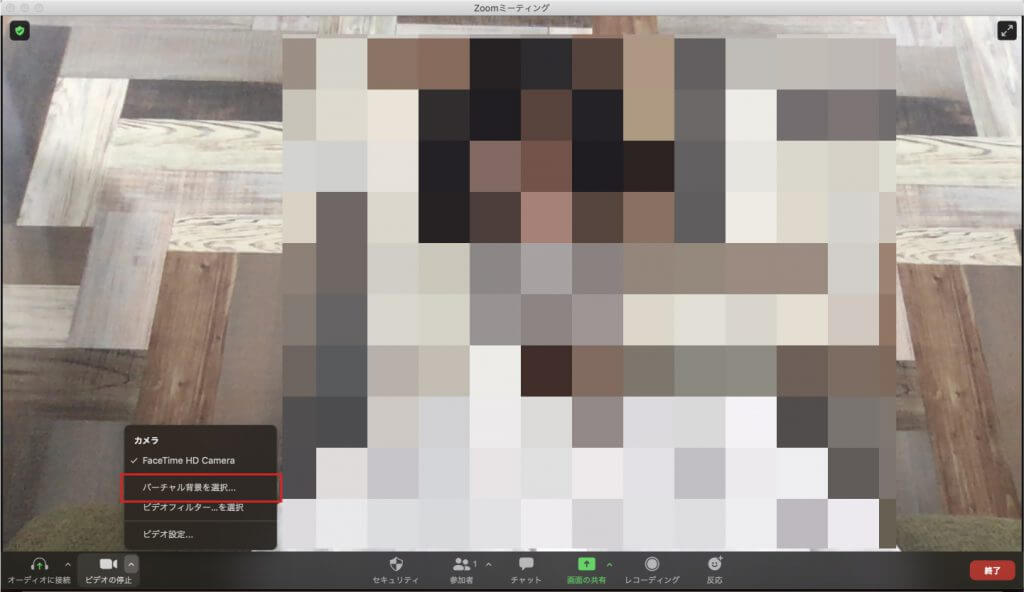
4. 左側のタブから「背景とフィルター」を選択します。
5. カメラ画像の右下の「+マーク」を選択します。
6. 「画像を追加」を選択します。
7. バーチャル背景の画像一覧から追加した画像を選択します。
以上で設定は完了です。
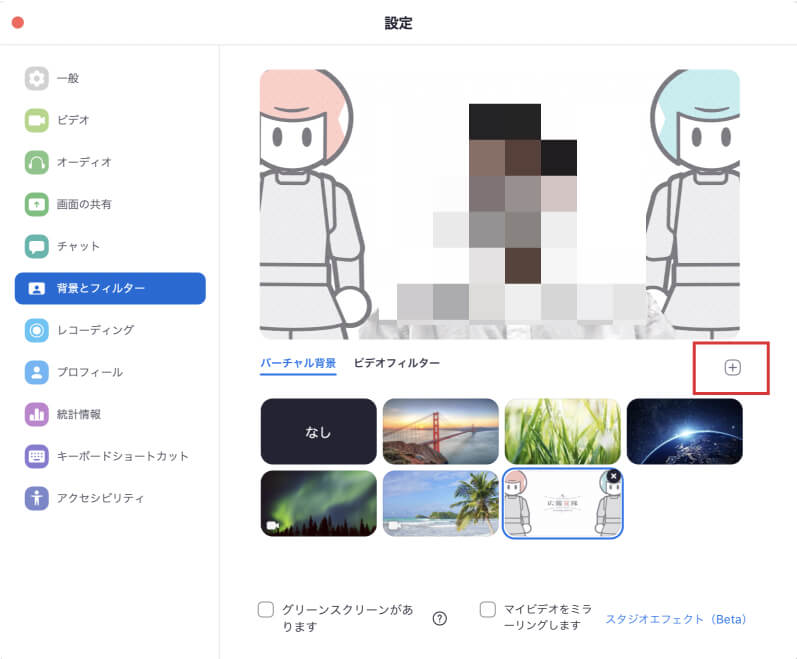
まとめ
自宅やオフィスなどでカメラに映り込む背景を隠したい場合や、名刺代わりとして会社名や名前を入れたい場合にZoomの背景を設定するととても便利です。広報宣隊では広告制作はもちろん、オリジナルのZoom背景のデザインも作成可能ですので、ぜひお気軽にお問い合わせください。



